How To Make Pdf File In Mobile Iphone
Sometimes, you need to turn a piece of paper into a digital file. Maybe you need to include a receipt, registration, or other form of proof in an online form. Or, you want to keep copies of your important documents in the cloud, so they're always accessible and safe from being lost or destroyed. Such documents are often digitized as Portable Document Format files (or PDFs).
It used to be that you needed to use either dedicated hardware or a third-party iPhone app to take a photo of a document and convert it to PDF. When Apple released iOS 11, it added a very handy document scanner into the Notes app, and it does a surprisingly good job of capturing most documents and converting them to PDF. Because it's not very obvious, you'd be forgiven for not even knowing it exists. Here's how you scan, convert, and store documents with Notes.
How to scan a document with Notes
Before you create a PDF, you have to capture your document as a new note.
1. Launch the Notes app.
2. Tap the New Note button in the lower right.
3. Hit the (+) icon to add an attachment to the note. (This is how you add images or sketches to notes.)
4. Choose Scan Documents from the list that pops up.
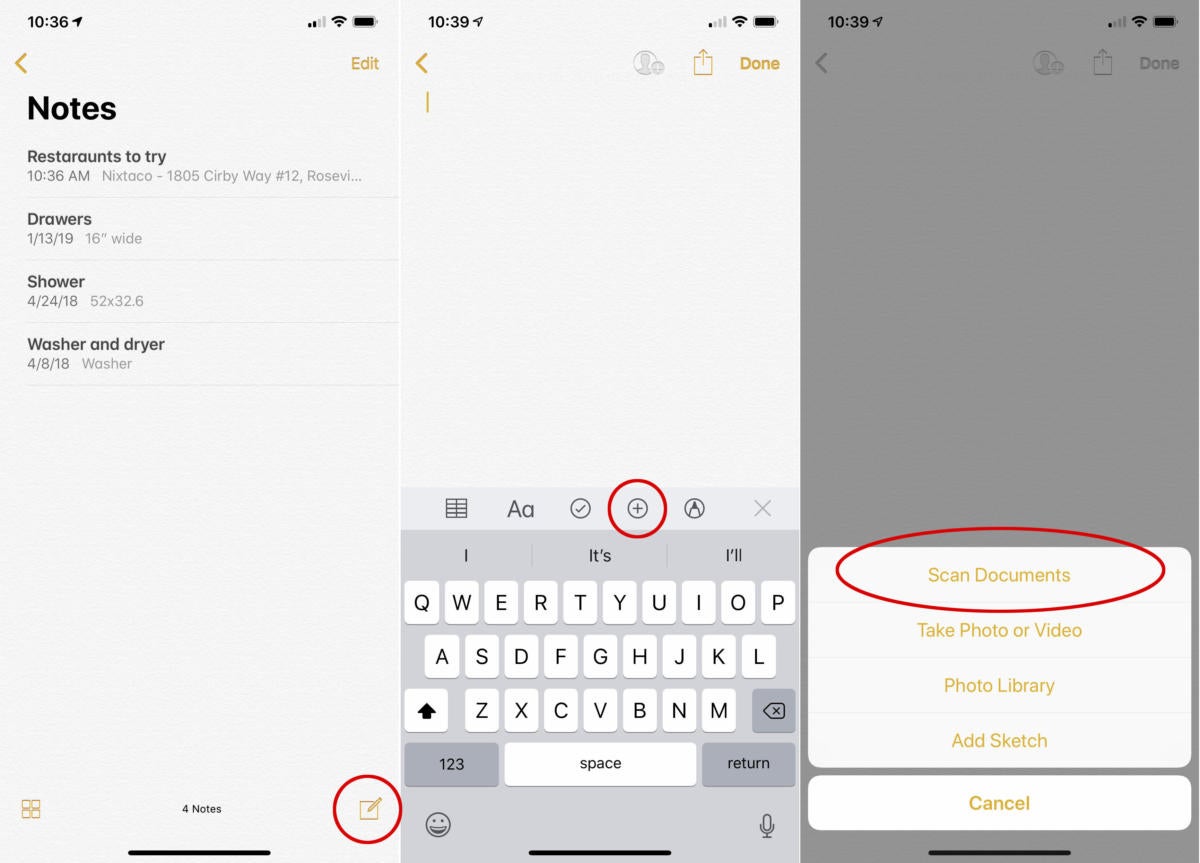
Before you scan your document, you need to start a new note and add an attachment.
5. Line up the document you wish to scan in the view.
6. You'll see a yellow rectangle over the document, and if you hold your iPhone or iPad steady, it should take the photo automatically. If not, you can press the shutter button.
7. The scan will move down to the lower left; you can tap it to see how it came out, and then press Done or Retake at the top of the screen.
To make a single multi-page document, just keep taking scans of additional pages. When you're done, press the Save button in the lower-right, which will show how many pages you've scanned.
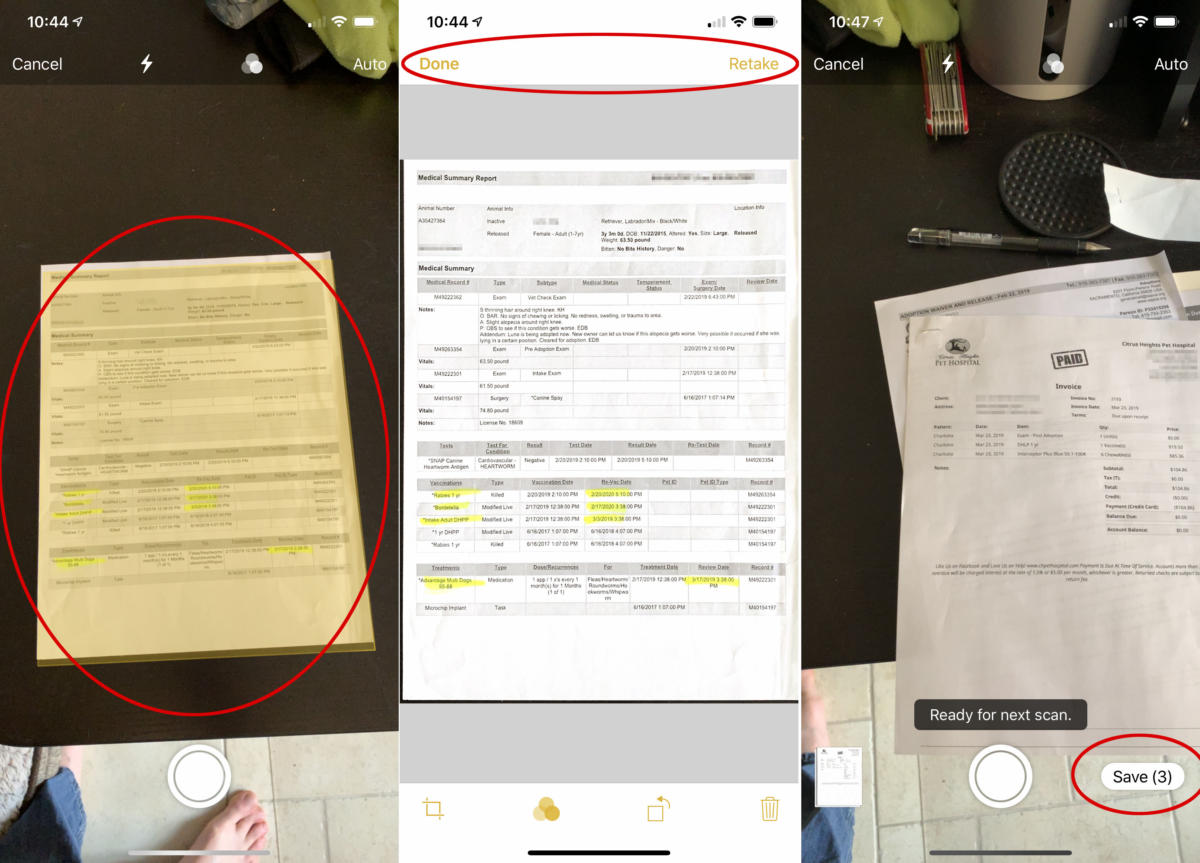
Line up the doc, check the preview, and repeat. Save your page(s) when you're done.
Now you'll have a new note with all your pages in it.
How to save your Note as a PDF
Having your scanned documents in Notes can be useful, but it's not always as portable as you may need it to be. So let's convert it into a PDF.
1. With the note open, tap on the scanned document to get an expanded view of it. You should be able to scroll through all the pages you've scanned.
2. Press the Share button in the upper right corner of the screen.
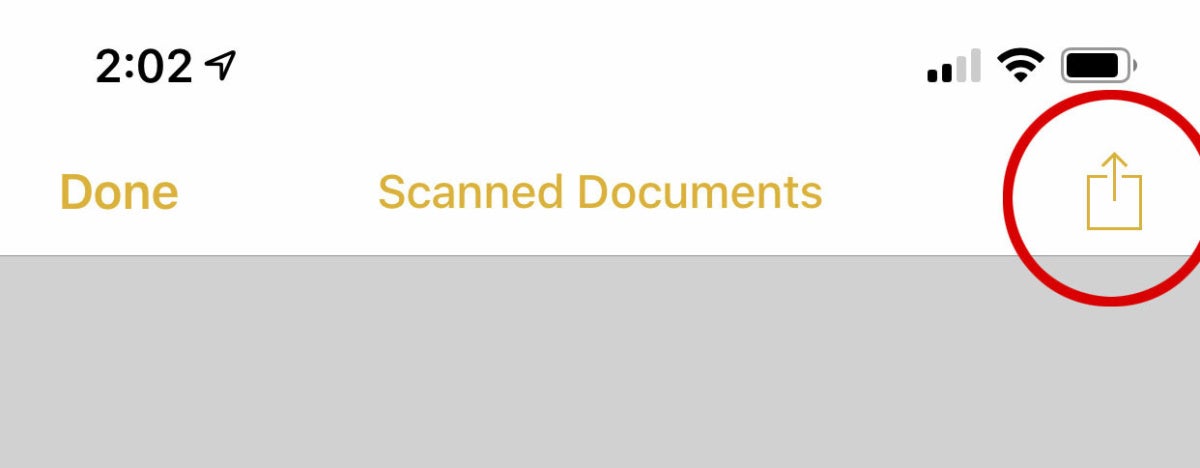
To save your scan as a PDF, start in the Share menu.
3. Look for the Create PDF button along the bottom of the share sheet, and tap it.
4. You'll see a preview of your PDF. In the upper right corner is a Markup button you can use to draw on the PDF before you save it, if you want (it looks like a pen tip).
5. Press Done in the upper left. You'll be presented with the options to Save File To…, Delete PDF, or Cancel. Choose Save File To…
6. You'll then be presented with a list of locations to which you can save your PDF, including folders on your phone and iCloud folders. Pick a location and tap Add in the upper right.
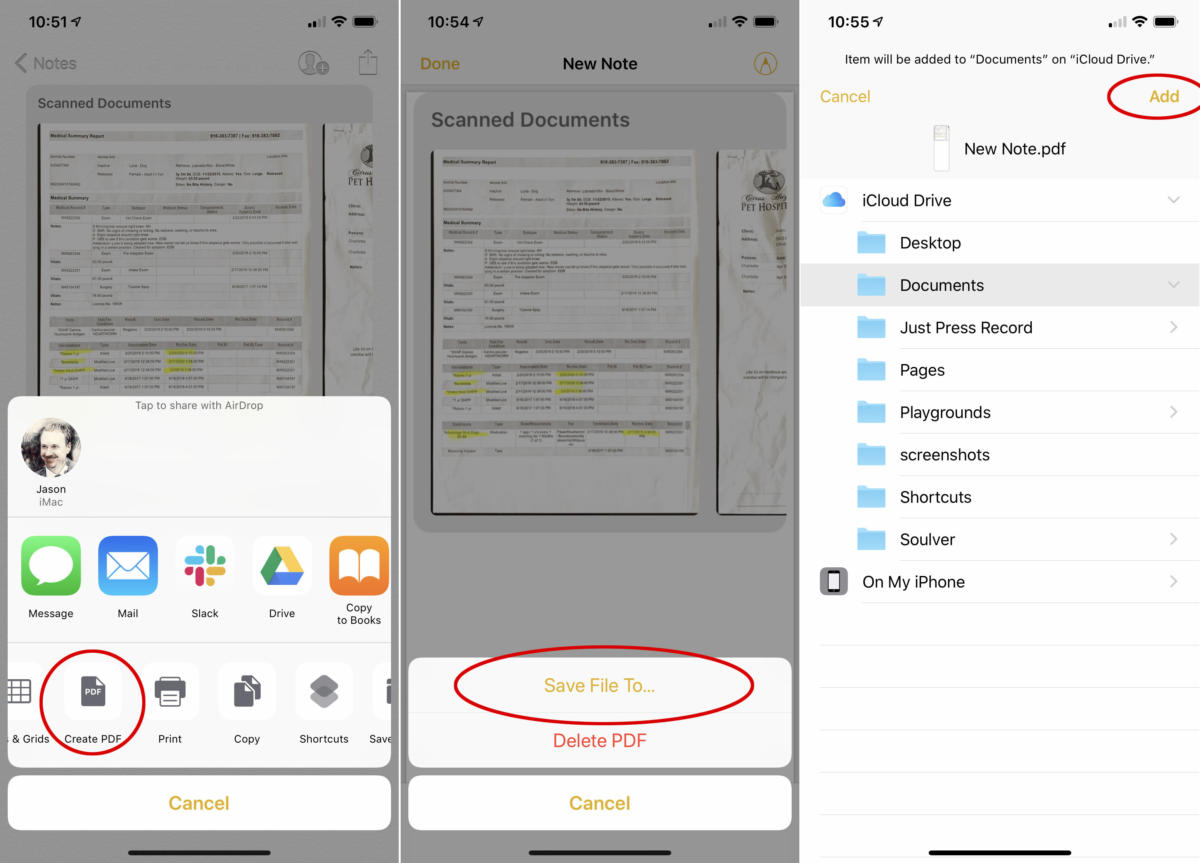
Use the Share menu to make a PDF, then save it to your phone or iCloud.
How to save your PDF to another cloud service
If you want to save your PDF to a different cloud service than iCloud, like Google Drive or OneDrive, you can easily do that, too. Let's back up a step.
1. After choosing Create PDF from the share menu, instead of pressing Done in the upper left corner, press the Share Menu button again in the lower-left.
2. You can send your PDF to any app that supports the Share menu and the PDF file type, including Messages, Mail, Slack, Google Drive, and many other apps for services you may have installed.
The interface for choosing where to save your file will vary depending on the service. Just pick the folder (or email, or message) you wish to send the PDF to and you're all set.
How to delete a note
Once you have your PDF saved where you want it, there's no need to keep the original note around. Of course, it doesn't hurt to have important documents saved in more than one place, but if you want to clean up your Notes app and free up space on your iPhone or iPad, you can delete the original Note.
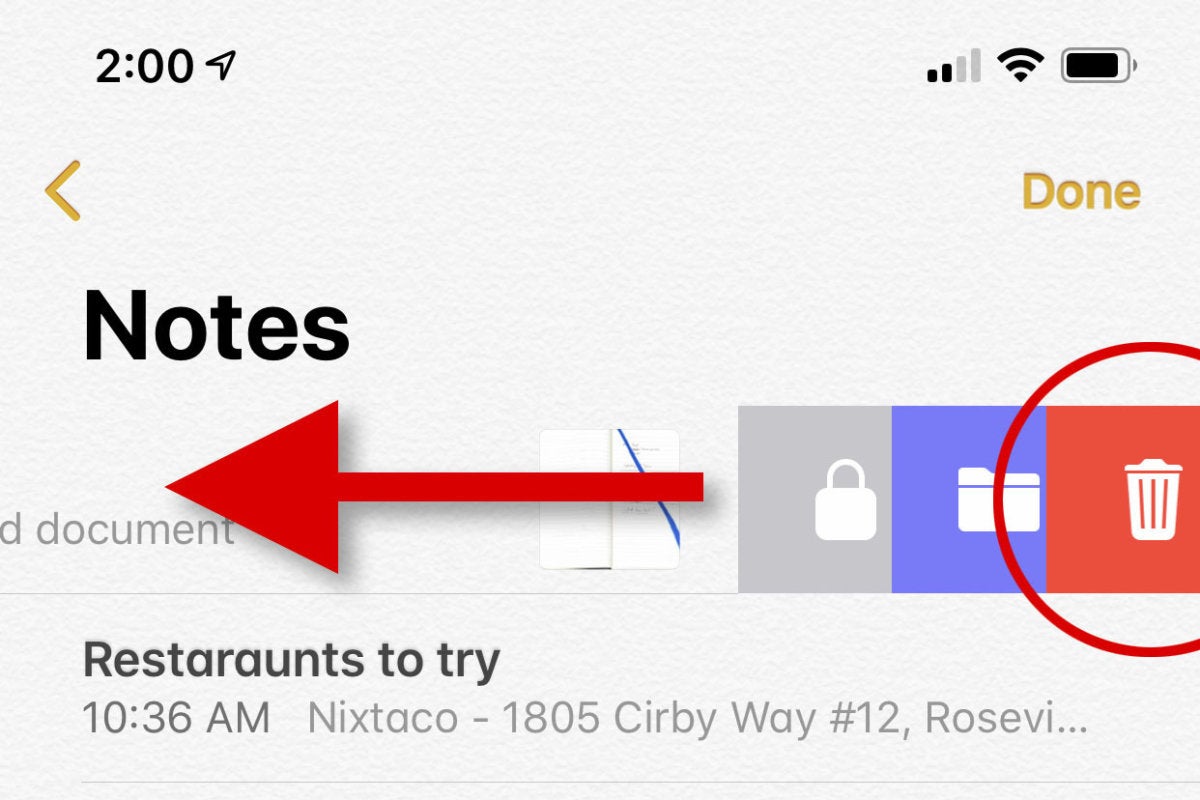
Once you've saved your PDF, you don't need to keep the original note around any more, if you don't want to.
1. In your list of notes, simply drag the note with the scans to the left.
2. In the row of icons that appears, tap the Trash bin.
Note: When you purchase something after clicking links in our articles, we may earn a small commission. Read our affiliate link policy for more details.
I have written professionally about technology for my entire adult professional life - over 20 years. I like to figure out how complicated technology works and explain it in a way anyone can understand.
How To Make Pdf File In Mobile Iphone
Source: https://www.macworld.com/article/232686/how-to-scan-documents-and-make-pdfs-using-notes-on-your-iphone-or-ipad.html
Posted by: rosswhicenty.blogspot.com

0 Response to "How To Make Pdf File In Mobile Iphone"
Post a Comment