How To Use My Iphone 11 Pro Max
Home / Features / The first 11 things to do with your iPhone 11, iPhone 11 Pro, or iPhone 11 Pro Max
The first 11 things to do with your iPhone 11, iPhone 11 Pro, or iPhone 11 Pro Max
We're turning this one up to 11! Things! To do!

We love the iPhone 11, iPhone 11 Pro, and iPhone 11 Pro Max. They meaningfully improve on last year's iPhones, with superb new camera systems, an industry-leading A13 Bionic chip, and longer-lasting batteries.
But when you've got a new iPhone in your mitts, what then? (Besides putting it in a case, you loon – unless you want to risk your expensive pride and joy going smash on the concrete during an unexpected trip to the ground.) We've come up with the 11 things we reckon you should first crack on with, to fully enjoy all the amazingness at the heart of your new blower.
Need to buy yourself a new iPhone first? We've handpicked the best deals for iPhone 11, 11 Pro and 11 Pro Max.
Secure your phone
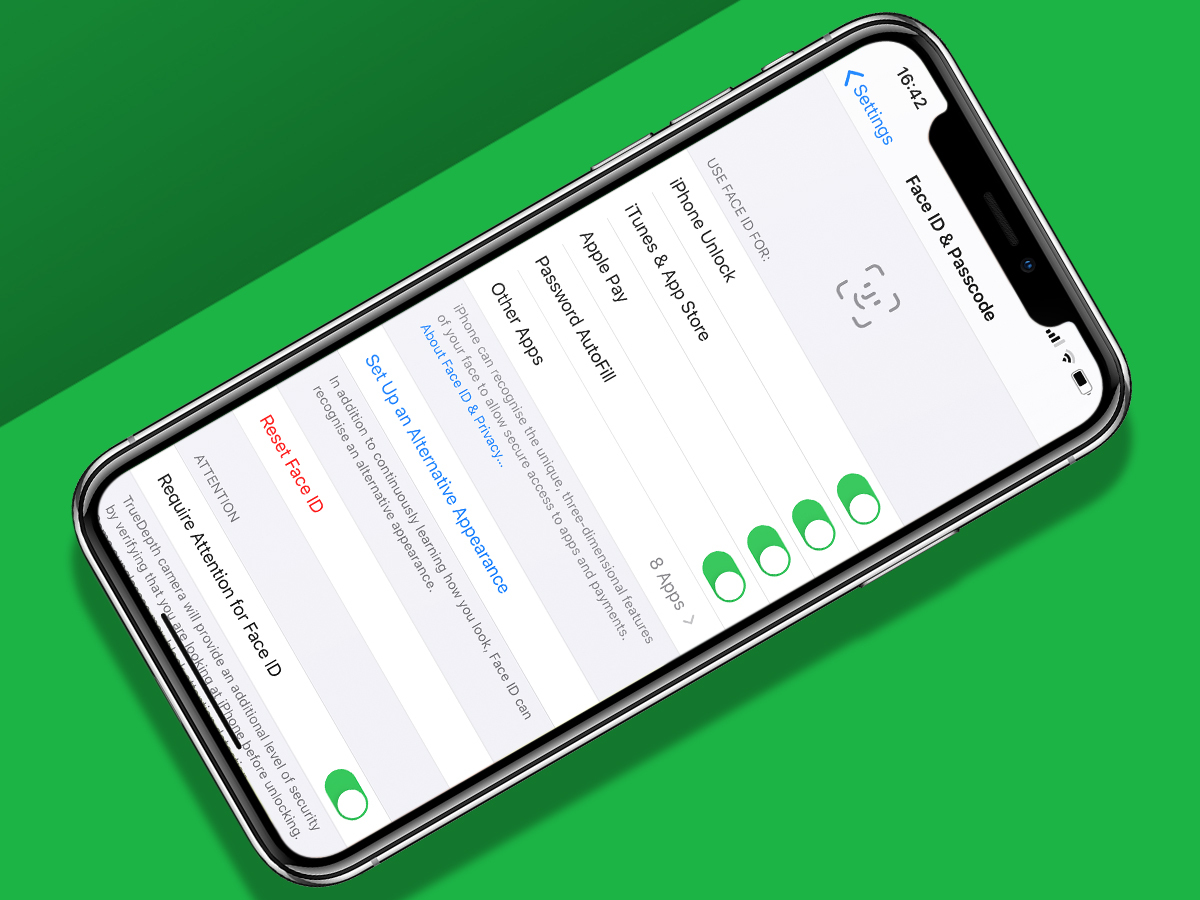
Phones are valuable, small, and easy to pilfer. So do your best to secure your device – or at least your data.
Head to Settings, and in Face ID & Passcode, have Face ID be used to unlock your phone. In Display & Brightness, set Auto-Lock to 30 seconds unless your iPhone never leaves the house. Ensure Erase Data (scroll down to find this option) is on, which will wipe your iPhone after ten failed passcode attempts.
Check out the new Find My app, which combines location and device tracking. Here, you can set up location tracking for your iPhone, and perform actions on a lost device, including playing a sound, marking it lost, or – as a last resort – erasing it entirely.
Take photos at night

Now that's out of the way, let's delve into something fun: night shots. Apple's seriously ramped up low-light capabilities in its new iPhones, and the functionality is dead easy to work with.
Night Mode turns on automatically, denoted by a moon icon. In gloomy conditions, it can also be triggered manually – tap the button and it turns yellow. You'll get an indication of how long you need to hold your phone still for the snap to be taken, and a preview of what you'll get.
For typical city or gig shots, you're talking a few seconds – and, naturally, this mode works best on mostly static subjects. But break out your tripod and point your camera at the night sky, and your iPhone will spend up to 30 seconds taking an arresting photo of the heavens.
Master the new Camera app shutter

Smartphone photography is often about immediacy – capturing the moment. But Apple's Camera made it a faff to switch between shooting stills and videos. No longer. With any iPhone 11, the Camera app apes social media snappers. Hold down the shutter and it transforms into a red record button, and immediately starts shooting video. Apple calls this feature QuickTake.
Let go of the shutter and recording ends. Or drag the record button right to lock it – whereupon you'll also get a secondary stills shutter. A fan of Burst Mode? That's still there – you now drag the standard stills shutter to the left for however long you want the burst to last.
Use the ultra-wide lens

Apple's new iPhones have an ultra wide camera, letting you capture up to four times more scene. This can be great with landscapes, and handy when you want a wider shot but lack space to back up.
When using the standard wide lens in the Camera app, you'll 'under' the rest of the interface see a preview of what's beyond the frame. Tap the .5 button to switch modes. You don't get the same preview when shooting video, but switching lenses is swift, presenting in footage like an extremely fast, precise manual zoom.
(Note: the iPhone 11 has no telephoto lens. If you're still considering which iPhone to buy, be mindful of this omission if you're a big fan of optical zoom.)
Image: Apple
Take ridiculous selfies

If you spend most of your camera time with it pointed at your face, there are things you'll love about the new iPhone. The TrueDepth front camera can now record at 120fps, so you can shoot what Apple's coined 'slofies'. Don't blame us – we didn't come up with the term.
Portrait mode adds a high-key mono effect, which gives you a fighting chance of creating studio-style shots without access to an actual studio. And because, unlike the iPhone XR, the iPhone 11 sports a dual-camera system, it fully supports Portrait mode, rather than being lumbered with the XR's cut-down take.
Dig into revamped apps
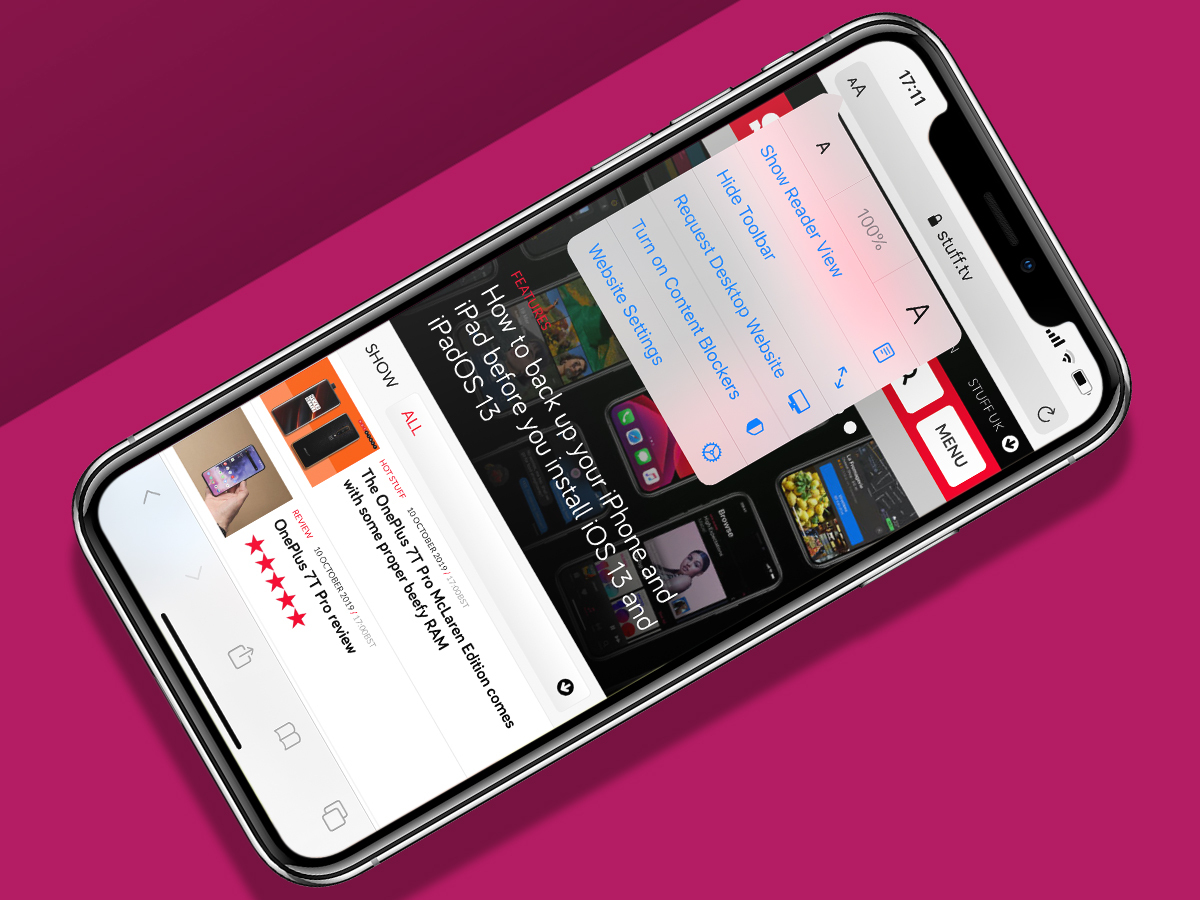
When Apple updates iOS, most app updates are incremental, and some changes are regressions. (The new Mail toolbar is awful.) However, sometimes refreshes prove transformative. For example, the new Photos offers very smart, thorough editing functionality. Naturally, the powerful A13 Bionic chip inside the new iPhones makes short work of adjustments.
Reminders has hugely improved, ditching the dated card metaphor and emphasising scheduling and speed (although, irritatingly, you still can't sort a list alphabetically). Safari warrants a look too – it doesn't match the iPad version's desktop-grade smarts, but you can now define settings on a per-website basis, and there's also a downloads manager.
Try Apple Arcade
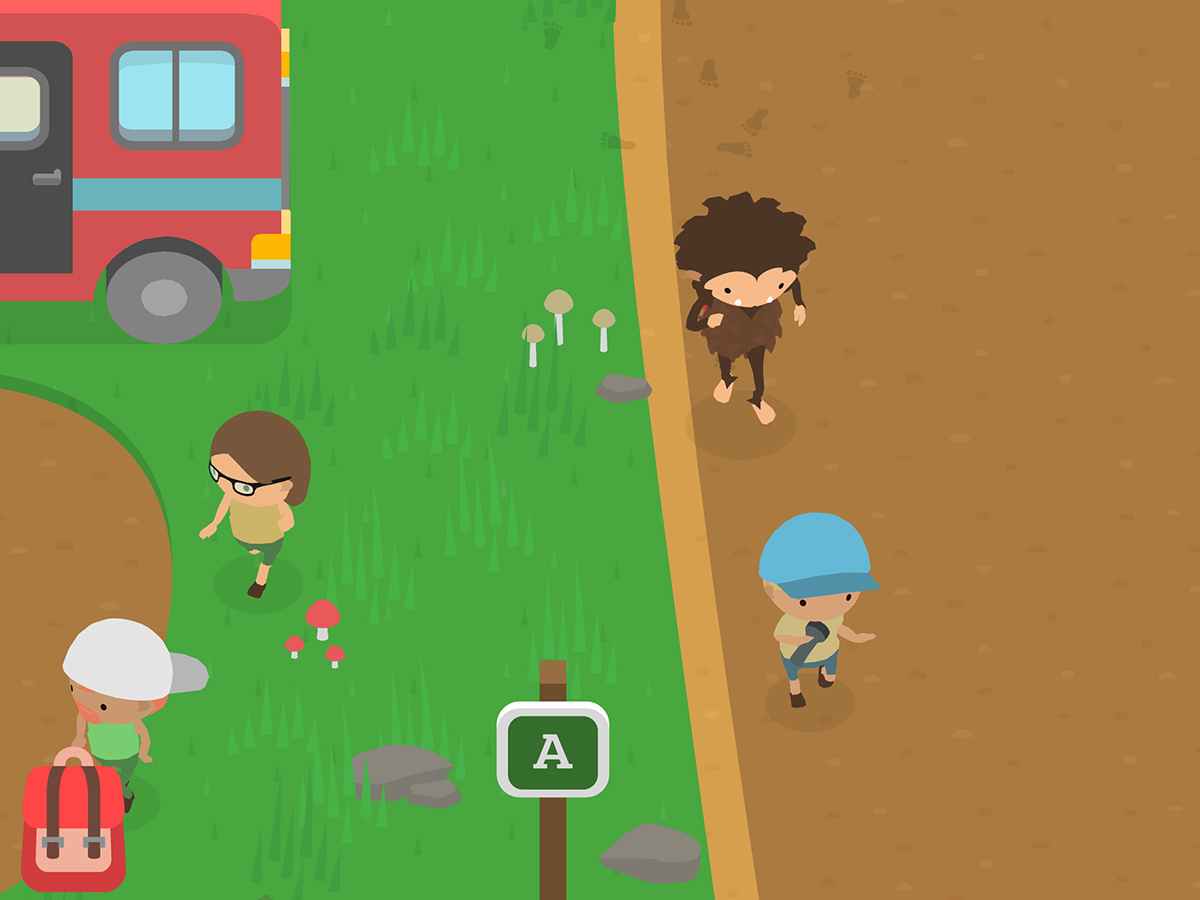
Yeah, we know: Apple and games. We were positive, if sceptical – but then Apple Arcade landed and, well, wow. We immediately unearthed five great instant titles, and have found many more crackers since then, such as superb puzzler Pilgrims, shooter Exit The Gungeon, adventure Mutazione, neon rhythm action game Sayonara Wild Hearts, and oddball stealth effort Sneaky Sasquatch.
With the A13 Bionic being the beating heart of the new iPhones, all these games work brilliantly, with silky smooth visuals, and surprisingly booming audio from the speakers. What's more, you needn't pay a bean – Apple Arcade's entirely free for 30 days.
Watch a movie

An iPhone's never going to compete with your telly and a top-notch sound system, but the new iPhones do take you a step closer. Apple's spatial audio system with Dolby Atmos support attempts to provide something akin to surround sound, immersing you in a 3D space.
If you're armed with an iPhone 11 Pro or Pro Max, the display's now more geared towards movies as well. When you're watching HDR10 and Dolby Vision movies, the screen's brightness can ramp up to an eye-searing 1200 nits. Wi-Fi 6 (802.11ax) may also help you stream your favourites faster, if you've got the right kit.
Embrace the dark side
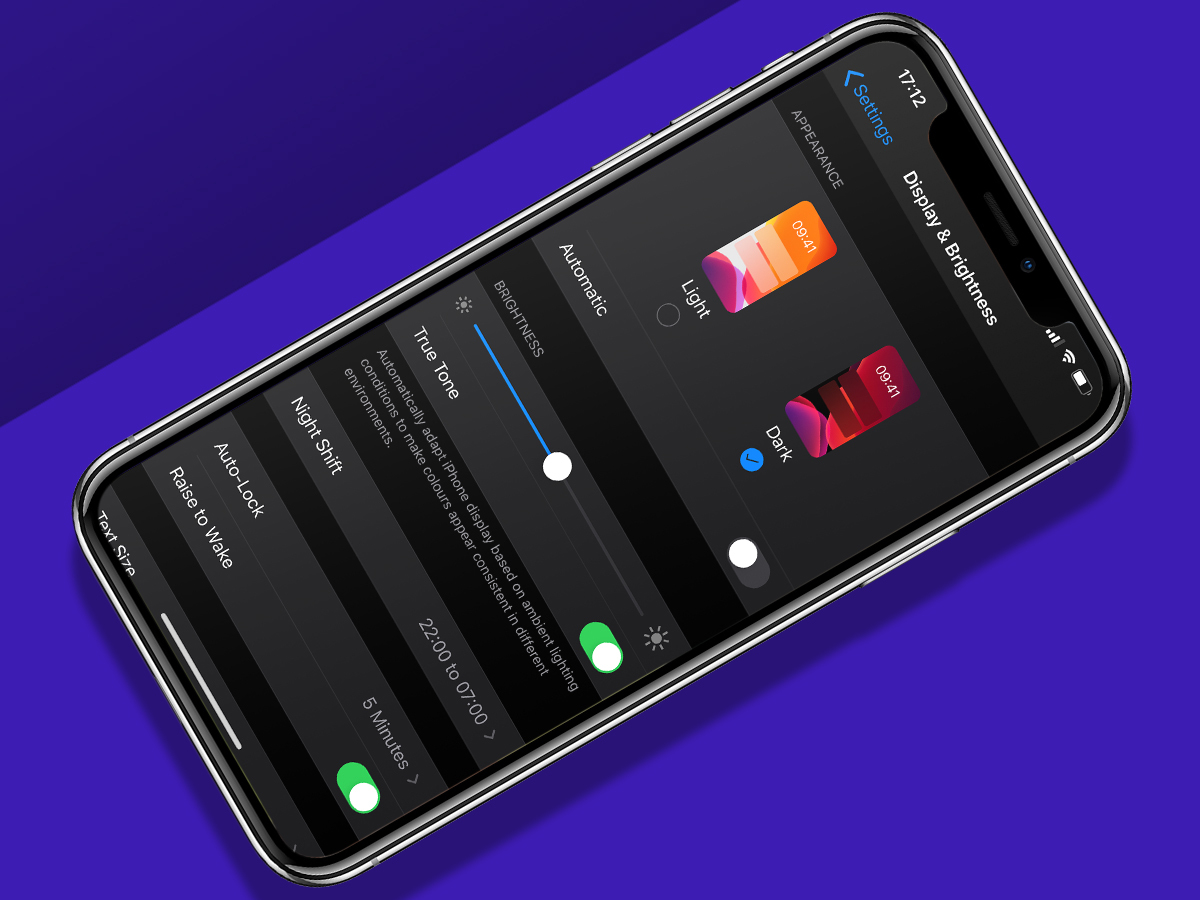
You'll get the chance to turn on Dark Mode during iOS 13's set-up. But if you ignore that prompt, you can turn it on manually in Settings: head to Display & Brightness, and at the top tap Dark. Alternatively, turn on Automatic to have your iPhone switch to Dark Mode during evenings.
When active, Dark Mode reduces eye strain by using mostly black backgrounds, rather than retina-searing white. It all looks rather swish; and with the entire iPhone 11 line sporting black bezels, it often makes screen content seamlessly blend with the device itself.
Use Haptic Touch
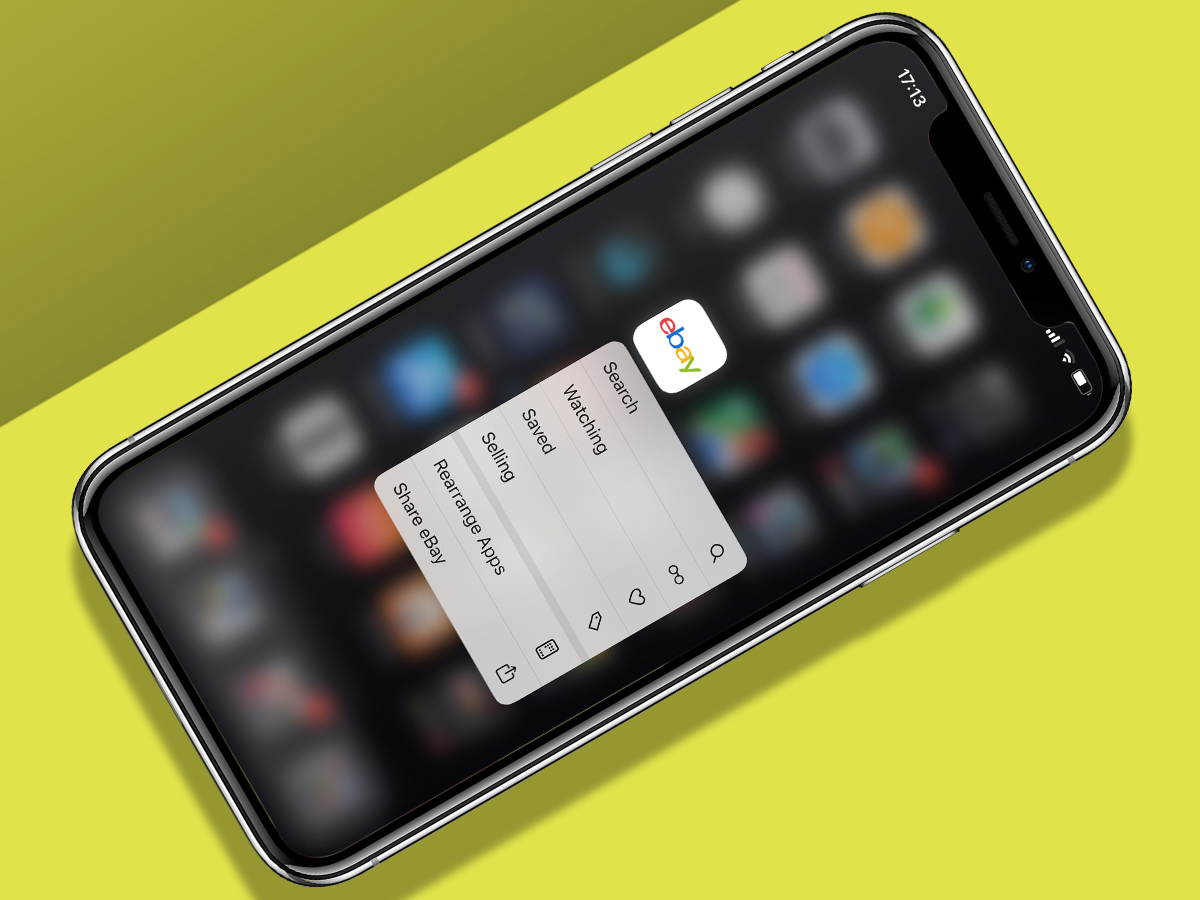
3D Touch is dead. That's for the best – it never caught on and didn't even made it to iPad. But if you've previously used a flagship iPhone with 3D Touch, you'll need to make adjustments.
Haptic Touch supports quick interactions, but through a longish press rather than a hard one. So on the lock screen, hold the Camera icon to get at your snapper. In the likes of Mail, long-press for peek and use a second tap for pop.
Similarly, accessing Home screen Quick Action menus (which now house the Rearrange Apps option) now requires a press of around three quarters of a second – about 50 per cent longer than when using 3D Touch. Just imagine what you could have done with all that extra time!
Swipe to type
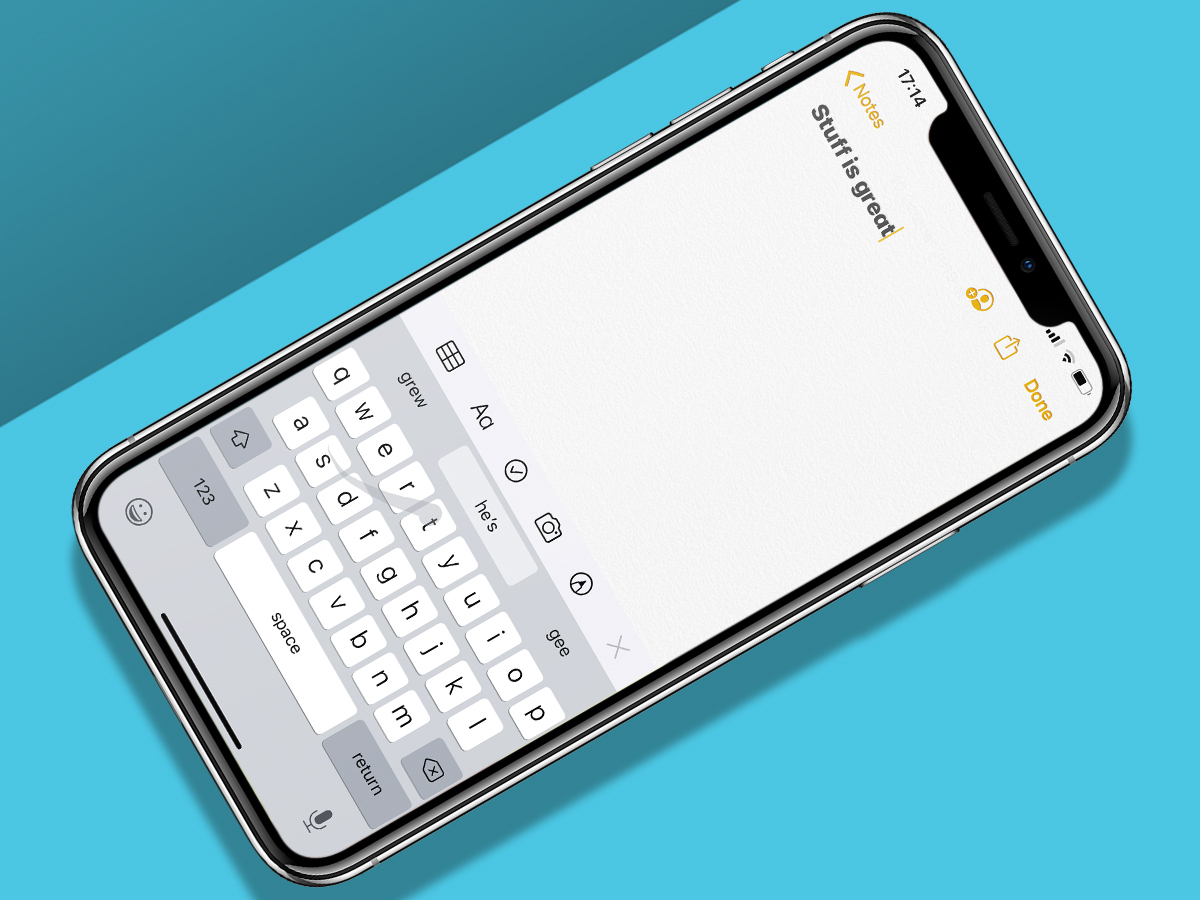
It's not like swipe typing is new – SwiftKey and others have offered it for years. But Apple's keyboard remained stubbornly tied to having you peck at keys, like a Luddite with a BlackBerry.
With QuickPath, you can now swipe in the vague direction of keys, and your iPhone figures everything out. Apple's implementation of swipe-typing is really good, and smartly reasons that if you err, you'll want the entire previous word removing when you tap delete.
It's still amusingly puritanical, though, when you want to type something a bit fruity. Depending on your own point of view, that might be a very good thing or ducking annoying.
How To Use My Iphone 11 Pro Max
Source: https://www.stuff.tv/features/first-11-things-do-your-iphone-11-iphone-11-pro-or-iphone-11-pro-max/
Posted by: rosswhicenty.blogspot.com

0 Response to "How To Use My Iphone 11 Pro Max"
Post a Comment