How To Make Rows The Same Size In Excel
Are you looking for the methods to resize the multiple cells in an Excel spreadsheet? In Microsoft Excel, most of the time we need to resize the shapes of the cells to adapt all the input data in a column or row and then that these data don't merge with other cells. It's in fact very easy to do & here I'm going to show you some useful methods on how to brand all cells the aforementioned size by adjusting row height & cavalcade width in Excel.
Download Our Practice Workbook
Y'all can download the workbook here that we've used to make this content.
v Methods Y'all Should Use to Make All Cells the Same Size in Excel
Here I'thou applying all the methods available with visual illustrations & I hope information technology'll help yous to understand the basics & employ them with comfort while working with your excel spreadsheets.
1. Use Cavalcade Width Command to Make All Cells Similar Size
Suppose, you accept two groups of total names of 20 people & now you want to accommodate the column size to show all names exactly in Cavalcade A & Column B and then that they won't merge with other cells.
You tin can do it for Column A & Column B simply or even for the whole columns available in the spreadsheet.
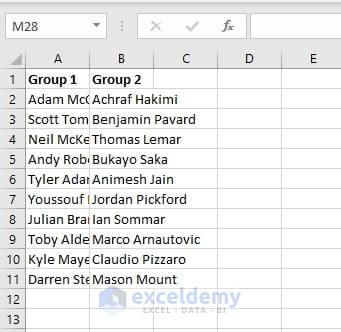
Footstep 1:
⇒ Click on the 'Select All' option which is marked within a highlighted area in the figure below.
It'll select all the cells in the spreadsheet.
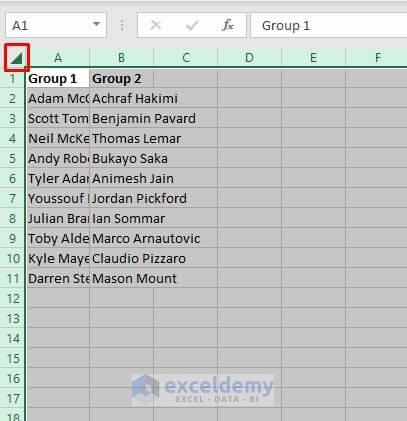
Footstep ii:
⇒ Nether the Home tab, choose the Cells group of commands.
⇒ From the Cells group of commands, select the drib-downwards named Format.
⇒ Now tap on the Column Width command.
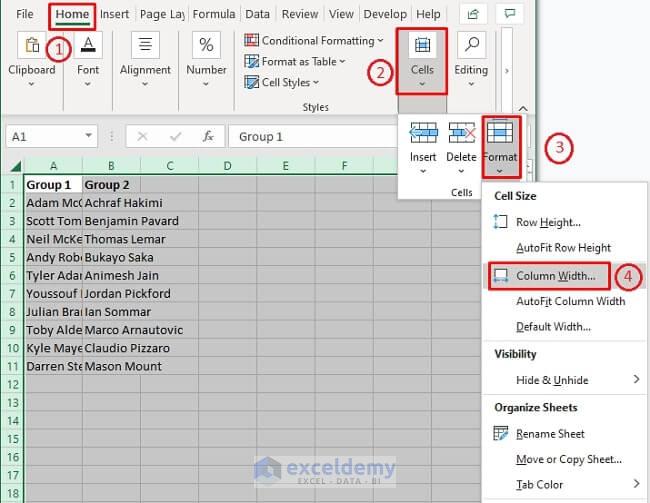
Step iii:
⇒ A box volition appear, mention the desired column width yous want. I've typed twenty.
⇒ Click OK.
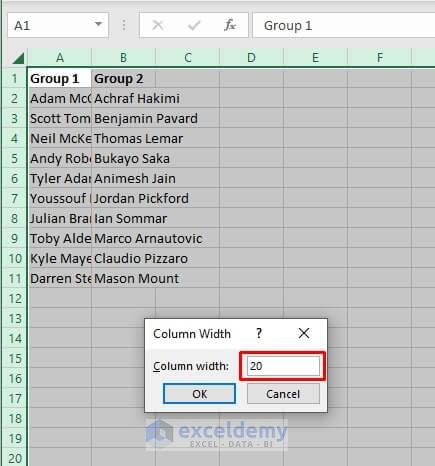
You'll see all the column widths with the same sizes right away.
The two groups of names are now fully visible due to the resize of the cells.
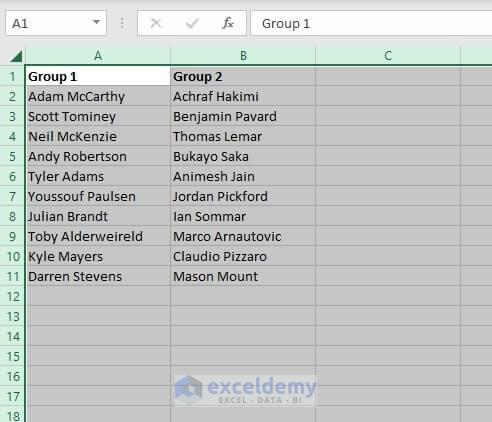
Read more: How to Make Excel Cells With The Same Pinnacle and Width
two. Select Item Rows & Columns to Make the Cells Aforementioned Size in Excel
Now I'll prove you how to resize only a number of selected columns.
Let's practise it with the previous datasheet.
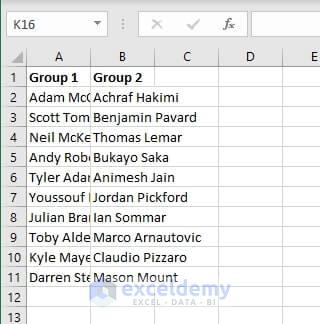
Step i:
⇒ Select Column A with the mouse.
⇒ Printing Shift key.
⇒ Property the Shift cardinal & without releasing, tap on Column B with the mouse.
This will copy Columns A & B together.
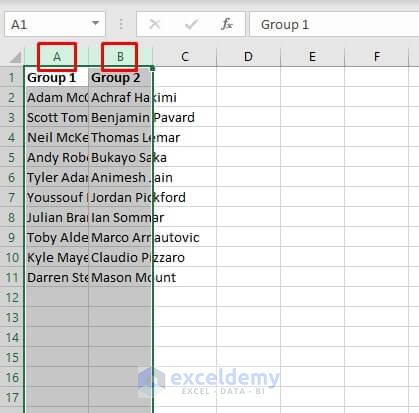
Step 2:
⇒ Like the previous method, practise the same now. Cull the Column Width command & a box will announced.
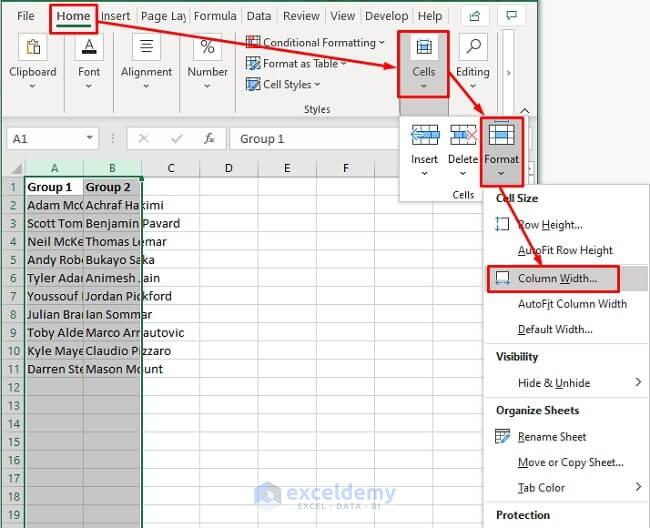
Footstep iii:
⇒ Blazon the number you lot want every bit the column width.
⇒ Press Enter on the keyboard or click OK with the mouse.
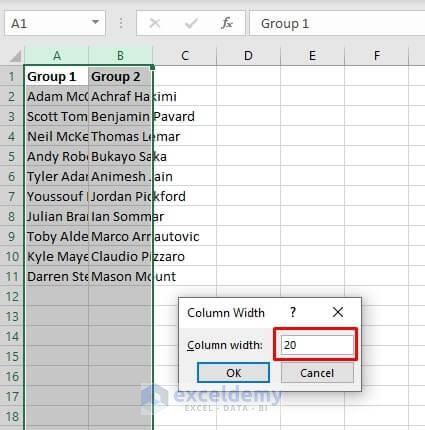
You lot're seeing the result as but A & B columns have been resized here with the customized width and other columns which you haven't selected are still lying with their default sizes.
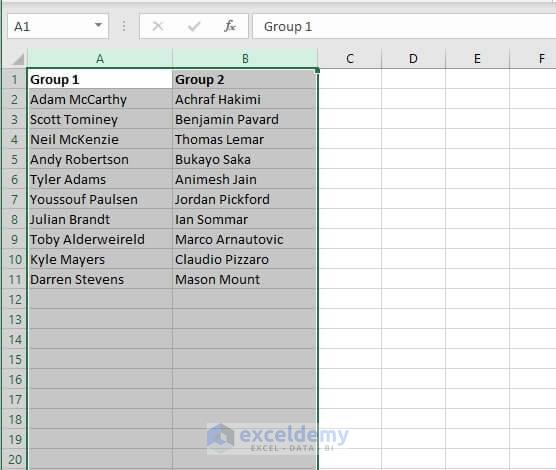
You lot can follow the same procedures to reshape the rows.
iii. Use a Mouse to Gear up the Row & Column Size Manually
What nosotros've washed in the last two methods tin can also be done with the mouse & it'll definitely save your time.
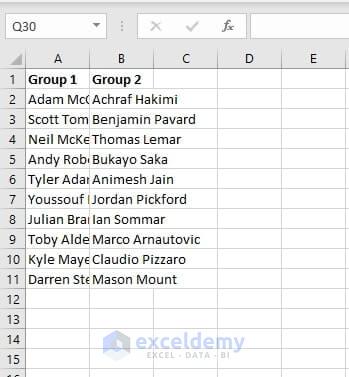
Step i:
⇒ Have a close look between the names of Columns A & B.
⇒ An extension border is there, betoken the mouse cursor on the extension edge.
⇒ The cursor will change its shape into a sign or symbol which directs you to stretch rightward or leftward.
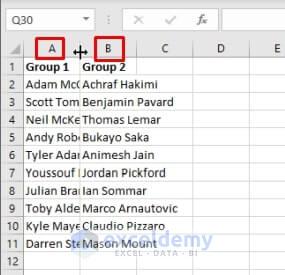
Step 2:
⇒ Double click the left button of the mouse & the result will be displayed at once.
You lot've merely reshaped Cavalcade A only.
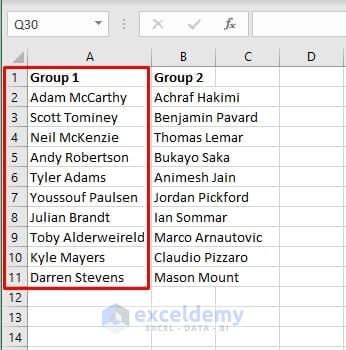
Step iii:
⇒ Now to resize Cavalcade B which is currently merged with Column C , follow the aforementioned procedure.
⇒ Put your mouse cursor now on the border between the column names B & C.
⇒ Double click the mouse like before & Cavalcade B volition be resized too to adjust automatically.

This procedure will not only save your time but also adjust the column & row sizes according to their own cells.
iv. Choose 'Autofit' Option to Fix Column Width & Row Height in Excel
This is the ultimate pick now which will serve your all purposes I hope.
It'll salvage your fourth dimension besides as you lot don't accept to double click the mouse button every fourth dimension for all columns or rows.
To follow this method, starting time of all, click on the Select All option in the left top corner under the Proper noun Box which I've shown you already in method 1.
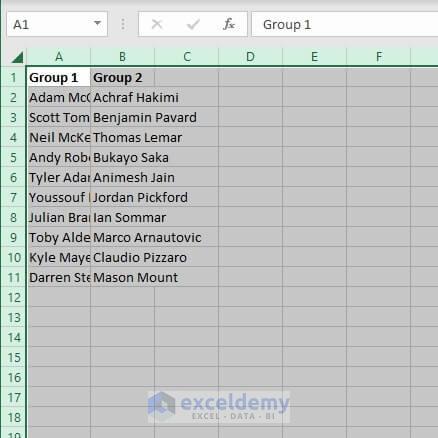
Steps:
⇒ Under the Home tab, select Cells grouping of commands.
⇒ Cull Format driblet-down.
⇒ Select Autofit Column Widthcommand.
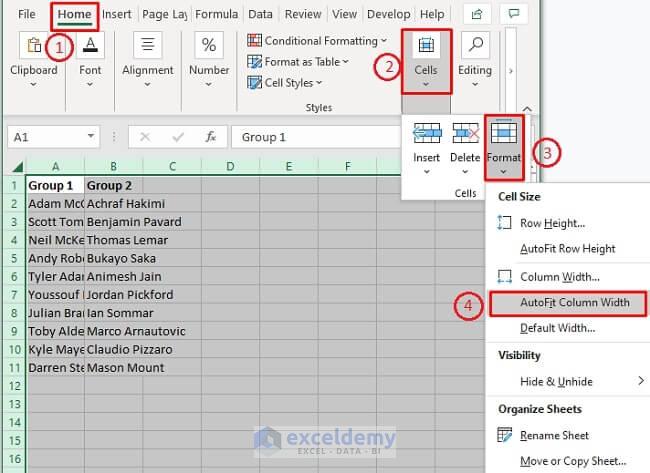
And here's the final view of your columns with resized shapes.
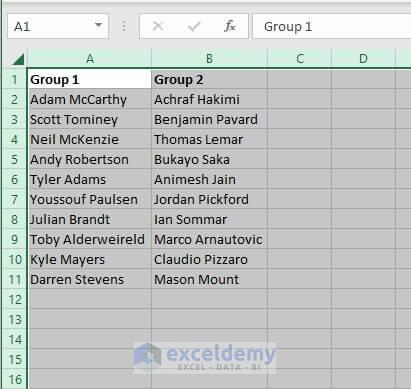
Read more: How to Make Excel Cells Expand to Fit Text Automatically (7 Easy Ways)
v. Insert VBA Codes to Brand All Cells Same Size in Excel
If y'all opt to choose to code to resize the column width & row height then VBScript (Visual Basic Scripting) will be the suitable choice.
To do this, at first, you take to enable the Developer ribbon or tab.
Stride 1:
⇒ Point your mouse cursor on the Habitation ribbon & correct-click the mouse button.
⇒ Select the 'Customize the Ribbon…' command

Step 2:
⇒ Under the 'Customize the Ribbon' tab on the correct, select Principal Tabs.
Nether Main Tabs , you'll see the Programmer option unmarked.
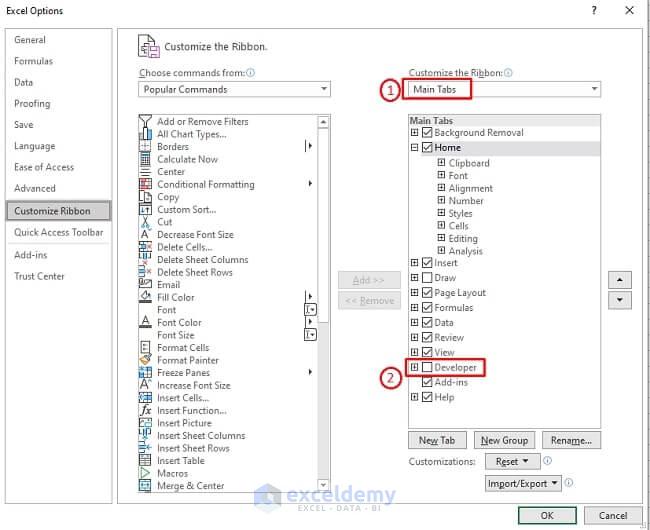
Step 3:
⇒ Mark the Programmer pick & press OK.
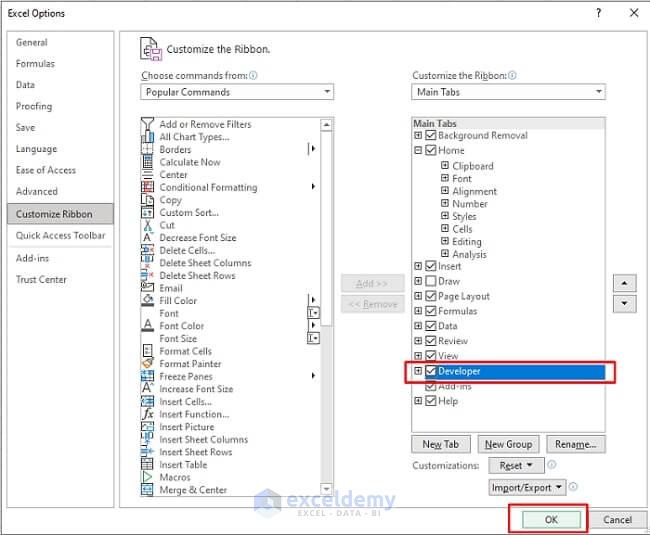
Now you'll be able to find the Developer ribbon at the tiptop.
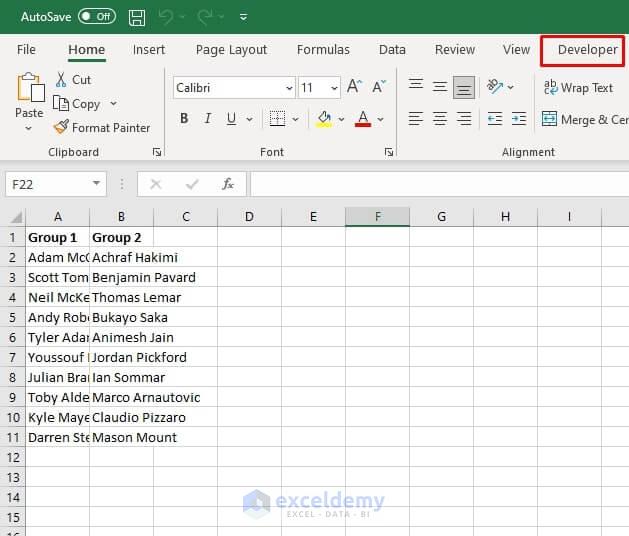
Step 4:
⇒ Select the Programmer tab.
⇒ From the Developer tab, click on the Visual Basic command.

A new window will announced which is chosen Visual Basic Window.
Step five:
⇒ Select Insert tab.
⇒ Tap on the Module option.
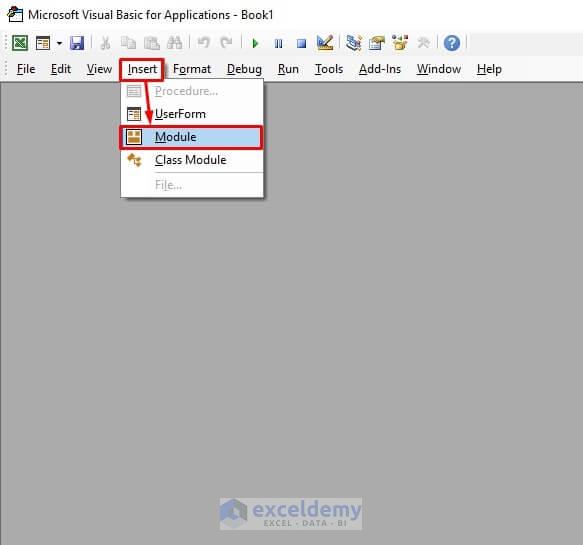
So finally yous've enabled a coding module where yous'll type your codes & run the program.
Here I've written a code that you can follow to type in your module too.
Y'all can modify the value for ColumnWidth every bit well as Row Peak which will visualize & resize the cells according to your input criteria.
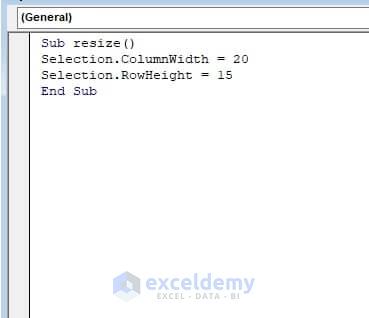
Footstep 6:
⇒ At present run this code by pressing F5 or simply clicking on the Play (Marked inside the carmine box) button shown in the figure.
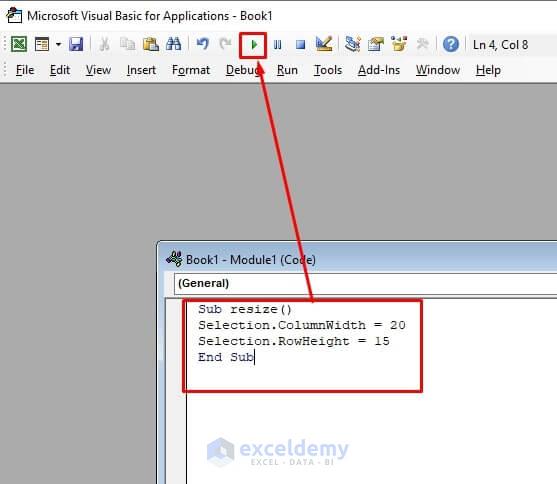
Finally to your Excel Spreadsheet & yous'll run across the changes you've made through your coding.
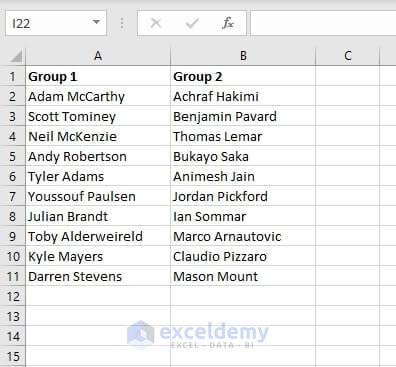
Notes:
i) If you desire to choose an array that consists of both columns & ranges then y'all'll write Range("A1: B11").ColumnWidth = 20 in place of ColumnWidth = 20
The aforementioned will get for RowHeight by mentioning its range at the starting time.
ii) Again If you lot opt to cull Autofit with the aid of coding then type ColumnWidth.Autofit in lieu of Selection.ColumnWidth = xx
You can do the same for Row Height too.
Or even if y'all want you can do these together by mentioning both commands serially.
Conclusion
And then, these are the basic & well-nigh useful methods you can apply to brand all the cells the aforementioned size in Microsoft Excel. I hope these techniques will have an impact on your work with Excel on a regular ground.
If you find these convenient yous're e'er welcome to comment with your valuable opinions & thoughts.
Further Readings
- How to Make a Cell Bigger in Excel (Easiest 7 Means)
- Autofit in Excel (seven Piece of cake Ways)
How To Make Rows The Same Size In Excel,
Source: https://www.exceldemy.com/make-all-cells-the-same-size-in-excel/
Posted by: rosswhicenty.blogspot.com


0 Response to "How To Make Rows The Same Size In Excel"
Post a Comment